Es es el primer post de este nuevo blog de la red Archivados.
En él intentaremos hacerle la tarea más fácil al usuario principiante de este poderoso editor de imágenes que es Photoshop.
Así que solo queda comenzar con los tutoriales y aprender cada día las muchas y maravillosas opciones que nos ofrece el Photoshop.
Comenzaremos con un tutorial básico para «entrar en calor», donde mejoraremos una fotografía casera, con una cámara de baja gama y que da muchos problemas con la luz y el contraste. En este tutorial, aprenderemos a mejorar la calidad de la misma, además de agregarle algunos efectos que la dejarán con un aire «mágico» que sin lugar a dudas se podría transformar en un bonito recuerdo para regalar o regalarse (como es mi caso, ya que la «modelo» de este tutorial es mi pequeña hija de 7 años).
Esta es la imagen que tomaremos:

Y nuestra meta es dejarla de esta manera:

Comenzaremos por ajustar el contraste (Imagen/Ajustes/Brillo-Contraste) general de la fotografía, siempre tomando de referencia la cara de la niña (que se llama Loanah) que es lo más importante por estar en el foco de atención. En este caso lo que haremos será precisamente aumentar el nivel de contraste.
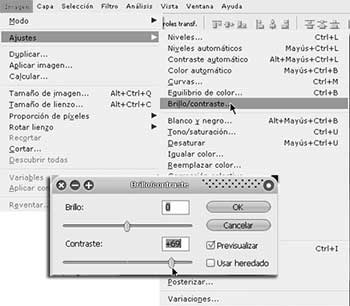
Siempre tenemos la opción de ajustar más a fondo los efectos que agregamos yendo a Edición/Transición. En este caso, disminuiremos la opacidad del contraste que le agregamos.
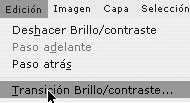
Ahora vamos a cambiar el color de los ojos de Loanah. A ella le gustan azules, así que ha sido ella la que ha seleccionado este en particular. Para realizar esto, presionaremos la tecla ‘P‘ (Herramienta Pluma) y comenzaremos a contornear los ojos. Tengan en cuenta de que si hacen clic y arrastran, lograrán una curva con la forma que estamos realizando.
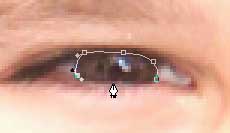
Cuando hayamos cerrado las formas alrededor de los ojos,le daremos clic derecho al ratón y presionaremos «Hacer Selección» desde el menú contextual que aparece. Haciendo esto, ambos ojos quedarán seleccionados.

Ya estamos habilitados para cambiar el color de los ojos. Para hacer esto iremos a (Imagen/Ajustes/Tono Saturación), y buscaremos el color de nuestra preferencia. También es conveniente ajustar el nivel de saturación.
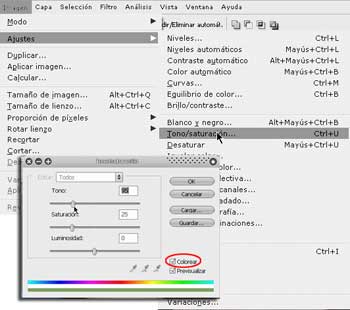
Ya ha quedado con un bonito color de ojos (por lo menos para ella), por lo que procederemos ahora a arreglarle el diente que le falta. Nuevamente seleccionamos la Herramienta Pluma (P) y contorneamos el diente sano que tiene al lado del que le falta. De la misma forma que hicimos con los ojos, haremos clic derecho y seleccionamos ‘Hacer Selección‘.

Ahora deberemos ir a Edición/Copiar (Ctrl+C) y volveremos a Edición/Pegar Dentro (Ctrl+Shift+V). Lo que lograremos con esto es pegar en una nueva capa la selección que acabamos de copiar. Pero antes de posicionar el diente, deberemos ir al panel Capas y hacer clic derecho sobre la máscara que se ha creado. Seleccionaremos ‘Aplicar Máscara de Capa‘. Ahora si podremos colocar el nuevo diente donde debe. A partir de aquí, deberemos deformarlo y/o escalarlo mediante la Transformación Libre (Tecla ‘M‘, botón derecho, Transformación Libre), no sin antes voltear horizontalmente el diente (Tecla ‘M‘, botón derecho, Transformación Libre, clic derecho nuevamente, Voltear Horizontal).

Para finalizar la edición del diente, sólo falta borrar apenas las partes que quedan por encima de la encía. Para esto presionamos la tecla ‘E‘ (Borrador) y le disminuimos un poco la opacidad del pincel.
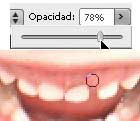
Cuando ya tengamos pronto el diente, fusionaremos las dos capas que tenemos en una sola. Esto se hace seleccionando las capas y presionando Ctrl+E. Ya tenemos nuevamente una sola capa.
Ahora le aplicaremos a la imagen un efecto mínimo de resplandor, con lo que lograremos una bonita iluminación. Para eso deberemos primero clonar la capa que tenemos arrastrándola hacia el icono «Crear una Capa Nueva«(![]() ), en la parte inferior del panel Capas. Cuando soltemos el ratón tendremos dos capas iguales.
), en la parte inferior del panel Capas. Cuando soltemos el ratón tendremos dos capas iguales.
Luego de esto, iremos a Filtros/Desenfocar/Desenfoque Gaussiano, y le daremos los ajustes hasta que quede bastante desenfocada la imagen. No os preocupéis por cómo se ve, ya que ahora solucionaremos esto.
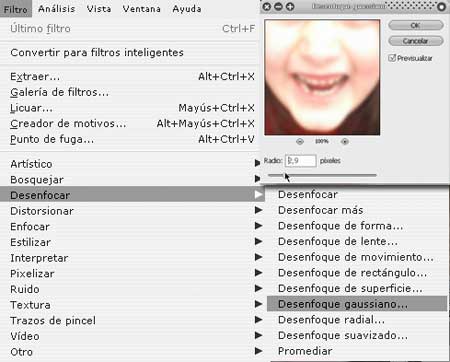
Bueno, ahora vamos a mejorar el efecto cambiando el modo de la nueva capa a ‘Aclarar‘. ¿Veis cómo cambia?. Con la herramienta Borrador (E) procederemos a eliminar el efecto de los ojos y la boca.

Presionando la tecla ‘Q‘ accederemos al modo «Máscara Rápida«, con el que podremos pintar una zona con la finalidad de excluirla de la selección: Todo lo que pintemos con el pincel quedará fuera de la selección. Básicamente la idea es seleccionar todo lo que no sea Loanah. Presionamos ‘Q‘ (Máscara Rápida), luego ‘B‘ (Herramienta Pincel), y comenzaremos a pintar todo el cuerpo del personaje hasta que quede completamente rojo.

Luego presionaremos la letra ‘Q‘ nuevamente para salir del modo Máscara Rápida. Lo que sucederá a continuación es la selección de todo el fondo, omitiendo el cuerpo de la niña.
Nuevamente clonaremos la capa actual arrastrándola hacia el icono de «Crear una Capa Nueva«, y le volveremos a aplicar (a la selección) el Desenfoque Gaussiano que ya hicimos anteriormente. Con esto, lograremos un efecto extra en las plantas que están detrás de Loanah.
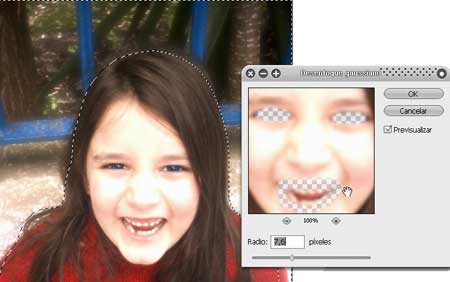
Ahora le añadiremos más saturación a las plantas y la reja detrás de Loanah. Esto lo lograremos creando una Nueva Capa de Ajuste presionando el icono correspondiente (![]() ) en el panel Capas. Luego, seleccionaremos Tono/Saturación del menú emergente.
) en el panel Capas. Luego, seleccionaremos Tono/Saturación del menú emergente.

En mi caso he decidido aumentar bastante el nivel de saturación, ya que me gusta como queda el contraste entre el verde del pasto y el azul de las rejas. No os preocupéis por el color de la niña, que ya borraremos la saturación de esa zona.
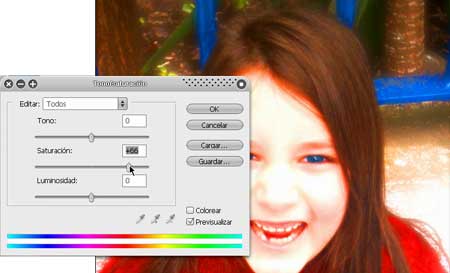
Ahora presionamos la tecla ‘E‘ (Borrador) y comenzaremos a eliminar las zonas donde no queremos la saturación. En mi caso, el cuerpo de Loanah y el muro detrás de ella.

Sobre el camino se me ha ocurrido oscurecerle el borde de los ojos a Loanah, así que cloné la capa del fondo y con la herramienta Subexponer ( ) fui contorneando los mismos.
) fui contorneando los mismos.

Lo que vamos a hacer ahora es agregarle un tono rojizo al cabello de Loanah. Para esto crearemos una nueva capa en el panel Capas (![]() ) e inmediatamente después cambiaremos su modo a ‘Color‘.
) e inmediatamente después cambiaremos su modo a ‘Color‘.
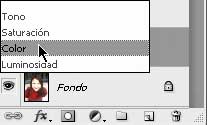
Luego que tengamos la capa color, escogeremos uno acorde a nuestros deseos (en mi caso opté por un color ladrillo), y procederemos a pintar el pelo con la herramienta Pincel (B). Podemos ajustar la opacidad de la capa para lograr mejores resultados.
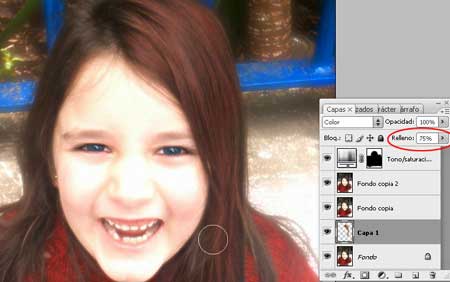
Ya está pronto. Luego de esto sólo quedan detalles mínimos, como los píxeles «sucios» (así los llamo yo) que eliminé con la herramienta ‘Desenfocar’ ( ).
).

Y con esto finalizamos el primer tutorial (espero que de muchos) de este nuevo blog de la Red Archivados.
¡Ala! Hasta la próxima.