Muchas veces queremos crear un fotomontaje a partir de dos o más fotografías. Obviamente nos vemos obligados a recortar al menos una de las imágenes.
En este nuevo tutorial de 1001Photoshop vamos a intentar realizar ese recorte.
Imagen Original

Imagen Recortada

Las imágenes presentadas hoy no son propias, sino que han sido descargadas desde FreeDigitalPhotos, sitio donde hay un sinnúmero de imágenes muy interesantes pero que sigue la línea de casi todos los sitios relativos que he encontrado: la resolución. Al ser gratuitas (copyleft), nos permiten hacer casi todo lo que queramos con ellas, pero una de las pocas restricciones es la impresión, es por eso que no las «cuelgan» en HD (otro día aprenderemos cómo aumentar la resolución de las imágenes sin perder casi la calidad original).
Existen varias herramientas para separar un objetivo de su fondo, pero la mejor a mí parecer siempre es la Herramienta Pluma  . ¿Queréis saber el porqué? Simplemente porque es la única que corta los píxeles, todas las demás lo que hacen es recortar mediante las tonalidades de color, pero incluyen pequeñas porciones del fondo que la mayoría de las veces no encajan en nuestro trabajo y terminamos perdiendo mucho tiempo en «apagar» esos píxeles que se nos cuelan. La Herramienta Pluma hace el recorte basado en vectores.
. ¿Queréis saber el porqué? Simplemente porque es la única que corta los píxeles, todas las demás lo que hacen es recortar mediante las tonalidades de color, pero incluyen pequeñas porciones del fondo que la mayoría de las veces no encajan en nuestro trabajo y terminamos perdiendo mucho tiempo en «apagar» esos píxeles que se nos cuelan. La Herramienta Pluma hace el recorte basado en vectores.
Claro las otras herramientas terminan siendo muy útiles para trabajos rápidos, donde el objetivo tiene las líneas bien definidas con respecto del fondo. En este caso podríamos decir que «se separan solos»; tal es el caso de los dibujos o una modelo con vestido celeste sobre un fondo verde.
Pero hoy vamos a separar un animal (una leona en este caso), el cual, como es obvio, no tiene las líneas bien definidas; esos pelillos por aquí, melena por allá. ¿Cómo hacemos para separar esas partes sin que se cuele o se pierda la definición original? No se puede. No estoy bromeando, lo que hay que hacer es crear esas partes que indefectiblemente se perderán luego del recorte a partir de los píxeles que han quedado.
Para eso está la Herramienta Dedo  , la que hace precisamente lo que necesitamos en este trabajo en particular: arrastrar los píxeles de los bordes para emular los pelillos y pelusas que salen de su contorno de la manera más natural posible.
, la que hace precisamente lo que necesitamos en este trabajo en particular: arrastrar los píxeles de los bordes para emular los pelillos y pelusas que salen de su contorno de la manera más natural posible.
Comenzamos:
Lo primero que debemos hacer es contornear la silueta de la leona con la Herramienta Pluma  , no importa que nos detengamos mucho tiempo en los pelillos sueltos de su melena, ya que luego vamos a reconstruir lo que perdamos en el proceso.
, no importa que nos detengamos mucho tiempo en los pelillos sueltos de su melena, ya que luego vamos a reconstruir lo que perdamos en el proceso.
Silueta Delineada

Una vez hecho esto, haremos clic derecho con el ratón y seleccionaremos ‘Hacer Selección‘ del menú contextual. Automáticamente se creará una selección alrededor de la leona. Lo que deberemos hacer a continuación es copiar la capa ‘Fondo’ e ir a Capa, Nueva, Capa Vía Copiar.
Leona Separada del Fondo

Es conveniente crear una nueva capa debajo de la leona recortada y rellenarla de color negro para que tengamos una referencia de cómo va quedando el recorte. Seleccionamos la capa Nº 2 (en mi caso se llama ‘Capa 0 copia’) y presionamos el icono ‘Crear una Nueva Capa‘ ![]() del Panel Capas. Luego seleccionamos un color negro en la paleta de colores de la Barra de Herramientas, y presionamos las teclas Alt+Supr.
del Panel Capas. Luego seleccionamos un color negro en la paleta de colores de la Barra de Herramientas, y presionamos las teclas Alt+Supr.
Fondo Negro

Ahora vamos a perfeccionar un poco el recorte, haciendo que las pequeñas porciones del fondo que se nos han colado desaparezcan. Para eso haremos clic en la capa correspondiente mientras mantenemos presionada la tecla Control (Ctrl), de esta forma seleccionamos la leona recortada.
Luego vamos a Selección, Modificar, Contraer, y le ponemos 2 píxeles de contracción. Luego volvemos a Selección, Invertir. Ya está listo, ahora sólo falta presionar la tecla Suprimir (Supr) para borrar el excedente de píxeles.
Quitando porciones del Fondo

Ahora viene la parte divertida, donde utilizando la Herramienta Dedo  vamos a estirar los píxeles de los bordes para emular el pelo que se ha perdido con los dos recortes que realizamos anteriormente.He configurado el Dedo con un tamaño de entre uno y dos píxeles y su intensidad a 80% aproximadamente para crear los pelillos, y luego aumenté un poco el tamaño y disminuí la intensidad para irregularizar los bordes. También me he guiado por la capa con el fondo para tener una idea de dónde colocar los pelillos. Esto lo hacemos fácilmente haciendo clic en el ojo
vamos a estirar los píxeles de los bordes para emular el pelo que se ha perdido con los dos recortes que realizamos anteriormente.He configurado el Dedo con un tamaño de entre uno y dos píxeles y su intensidad a 80% aproximadamente para crear los pelillos, y luego aumenté un poco el tamaño y disminuí la intensidad para irregularizar los bordes. También me he guiado por la capa con el fondo para tener una idea de dónde colocar los pelillos. Esto lo hacemos fácilmente haciendo clic en el ojo  que está a la izquierda de la capa negra para ocultarla, y haciendo clic nuevamente para mostrarla.
que está a la izquierda de la capa negra para ocultarla, y haciendo clic nuevamente para mostrarla.
Herramienta Pluma
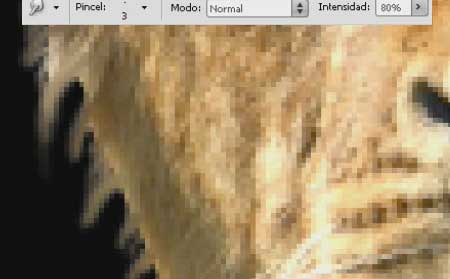
Seguimos así hasta que completemos la silueta. Recordad cambiar la configuración de la Herramienta para cada uno de los tipos de trazo: Pequeño y fuerte para los pelillos, más grande y suave para los bordes.
Nos quedaría algo así

La mejor forma de ver cómo vamos, es cambiando cada tanto el color del fondo. De esta forma podemos ver mejor qué zonas habrá que mejorar dependiendo del fondo que le vayamos a poner.
Alternando Fondos

Ya hemos aprendido lo básico para recortar una imagen con formas irregulares. Ahora sólo queda hacer uso de nuestra imaginación.

Espero que os haya servido este nuevo tutorial. Hasta la próxima.
Gracias por el post. Sabes, el video tutorial para descargar ya no está disponible. ¿Lo podrías volver a subir? Gracias!
hay alguna forma de separar la imagen del fondo, pero quedarse con el fondo??
y sin que quede el espacio blanco??