Seguimos con las manipulaciones fotográficas en 1001Photoshop. Ahora vamos a crear una vampiresa a partir de una fotografía.
La imagen original la he descargado desde FreeDigitalPhotos, donde podéis conseguir miles de fotografías sin copyright(copyleft). Si queréis descargar esta imagen, aquí está el enlace.
Imagen Original

Trabajo Finalizado

Comenzamos…
1) Realzando los Ojos.
Lo primero que haremos será realzar el color de los ojos. Como el tutorial de este tipo de ajuste ya lo hemos dado, omitiré esta parte. Si tenéis dudas de cómo realizarlo, podéis consultar el tuto ‘Realzando los Ojos en Photoshop‘.Luego que hayamos realzado los ojos de la futura vampiresa, nos quedará algo parecido a esto:
Realce de Ojos

2) Dibujando los Colmillos.
Ahora vamos a por los colmillos. Para eso primero copiaremos la capa Nº 2 y utilizaremos la Herramienta Pluma  , con la que contornearemos desde el comienzo de los caninos hasta más abajo de ellos. Terminaremos la parte de abajo más o menos en punta. Luego de esto, hacemos clic derecho y seleccionamos ‘Hacer Selección‘.
, con la que contornearemos desde el comienzo de los caninos hasta más abajo de ellos. Terminaremos la parte de abajo más o menos en punta. Luego de esto, hacemos clic derecho y seleccionamos ‘Hacer Selección‘.
Dibujando Colmillos con la Pluma

3) Creando los Colmillos.
Para ‘alargar’ los dientes vamos a usar la Herramienta Dedo  . Con la selección aún activa, comenzaremos a arrastrar los píxeles hacia abajo. En mi caso, necesité aclarar un poco el diente de la derecha de la pantalla. Para eso utilicé la Herramienta Sobreexponer
. Con la selección aún activa, comenzaremos a arrastrar los píxeles hacia abajo. En mi caso, necesité aclarar un poco el diente de la derecha de la pantalla. Para eso utilicé la Herramienta Sobreexponer  .
.
Alargando los dientes con la Herramienta Dedo

Otra cosa que me ha sucedido, también con el diente a nuestra derecha, es que me ha quedado desviado con respecto a la posición de la boca. Para solucionarlo utilicé la Herramienta Seleccionar  , hice clic derecho y seleccioné ‘Transformación Libre‘. He hecho clic derecho nuevamente y esta vez he seleccionado ‘Deformar‘. Se creará una malla alrededor de los dientes, moviendo los nodos podremos controlar la forma de los mismos.
, hice clic derecho y seleccioné ‘Transformación Libre‘. He hecho clic derecho nuevamente y esta vez he seleccionado ‘Deformar‘. Se creará una malla alrededor de los dientes, moviendo los nodos podremos controlar la forma de los mismos.
Deformando los Dientes

4) Suavizando la Piel.
Ya tenemos los colmillos creados, ahora suavizaremos la piel de la ahora vampiresa. Copiamos la capa y le aplicamos un Desenfoque Gaussiano (Filtro, Desenfocar, Desenfoque Gaussiano). Para este caso utilicé bastante radio: 7 píxeles. Luego de presionar aceptar para aplicar el filtro, cambiaremos el modo de fusión de la capa a ‘Superponer‘. También podéis si os place disminuir la opacidad de esta capa hasta lograr el mejor efecto.
Una vez pronto, ya podremos fusionar las capas en una sola. Para eso las seleccionamos (dejamos la de más abajo sola) y presionamos Ctrl + E. Nos quedará algo así:
Piel Suavizada

5) Ajustando los Colores.
Vamos a Imagen, Ajustes, Blanco y Negro. Dentro de la ventana emergente, seleccionamos el tipo de Ajuste Preestablecido ‘Filtro Azul’ y aceptamos. Antes de realizar nada más, vamos a Editar, Transición Blanco y Negro y seleccionamos el modo de fusión ‘Oscurecer‘ y bajamos un poco la opacidad del ajuste.
Vampiresa con Ajuste de Colores

La vampiresa ya está casi terminada, ahora sólo nos falta algún efecto de iluminación y demás retoques menores.
6) Añadiendo Luz.
Vamos a Filtro, Interpretar, Efectos de Iluminación. Configuramos de la siguiente manera:
Ventana Efectos de Iluminación
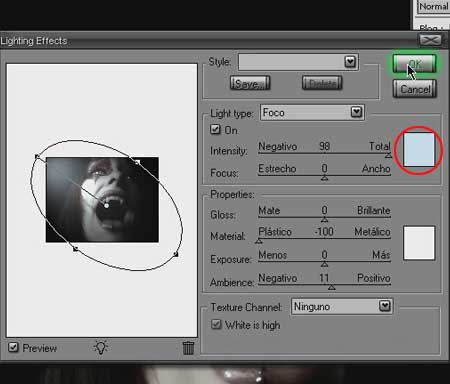
7) Perfeccionando la Luz.
Entraremos en Modo Máscara Rápida presionando el icono correspondiente  ubicado en la parte inferior del Panel de Herramientas. Con la Herramienta Pincel
ubicado en la parte inferior del Panel de Herramientas. Con la Herramienta Pincel  comenzaremos a pintar a la vampiresa dejando aparte la zona que acabamos de iluminar. Cuando pintamos en Modo Máscara Rápida, en realidad estamos creando una selección, y las zonas donde pintemos serán excluidas de la misma.
comenzaremos a pintar a la vampiresa dejando aparte la zona que acabamos de iluminar. Cuando pintamos en Modo Máscara Rápida, en realidad estamos creando una selección, y las zonas donde pintemos serán excluidas de la misma.
Máscara Rápida

Saldremos del Modo Máscara Rápida presionando nuevamente su icono. Como veremos, se hará la selección alrededor de la luz que creamos en el paso 6. A esa selección vamos a añadirle un poco de ruido. Vamos a Filtro, Ruido, Añadir Ruido y configuramos de la siguiente forma, fijaos que le he puesto Distribución ‘Gaussiano’ y he activado la casilla ‘Monocromático‘
Ventana Añadir Ruido
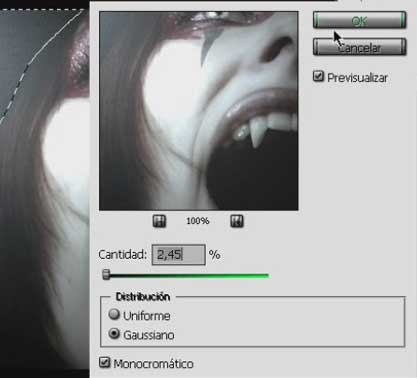
Inmediatamente luego del Ruido, y sin perder la selección, le aplicaremos el Filtro Desenfoque de Movimiento. Vamos a Filtro, Desenfocar, Desenfoque de Movimiento, y configuraremos de la siguiente manera:
Ventana Desenfoque de Movimiento
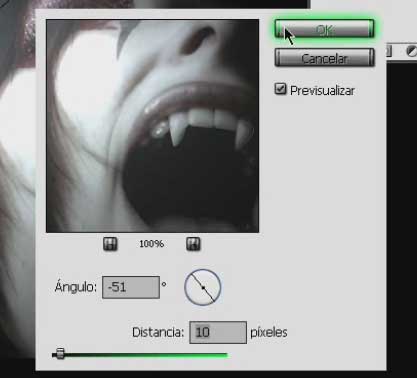
Ya estamos terminando. Ahora falta sólo aumentarle un poco el brillo a los labios con la Herramienta Sobreexponer  . Así nos quedará:
. Así nos quedará:
Final

Espero que os haya agradado este nuevo tutorial de 1001Photoshop. Hasta la próxima.
Podéis ver el vídeo en cámara rápida desde el Foro de 1001Photoshop,
para tener una idea más clara de la técnica que acabamos de
presentaros.