Hoy vamos a realizar dos trabajos en uno: Primero crearemos un fotomontaje básico con tres fotografías, y luego trasformaremos la imagen resultante en un dibujo.
Estas son las imágenes que utilizaremos, para descargarlas solo debéis hacer clic en ellas y os llevarán al sitio FreeDigitalFotos.Net, que es desde donde las descargué, menos la de los guerreros chinos, que la encontré simplemente navegando ;p.
Trabajo Finalizado
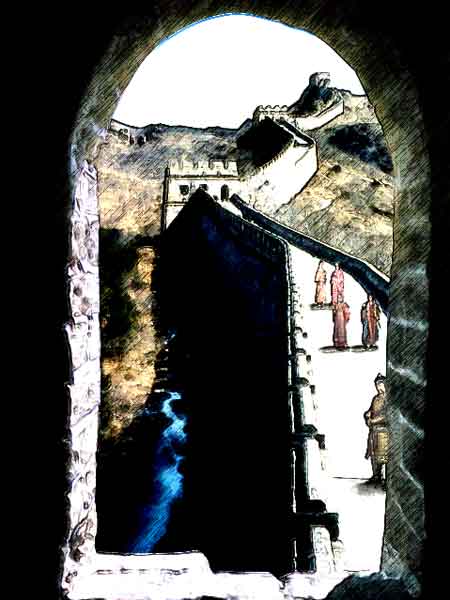
Parte 1: Fotomontaje
Tomaremos la imagen de la Muralla China primero, e intentaremos quitar a la gente que aparece sobre ella. Para eso utilizaremos dos herramientas: La Herramienta Parche  , y la Herramienta Tampón de Clonar
, y la Herramienta Tampón de Clonar  . Con la primera quitaremos la pareja que se ve más o menos en el centro de la imagen.
. Con la primera quitaremos la pareja que se ve más o menos en el centro de la imagen.
Herramienta Parche

Lo que hace básicamente la Herramienta Parche es hacer una selección y crear una máscara entorno a ella, cuando arrastremos el ratón, copiará la zona por donde pasemos con las mismas dimensiones de la selección. Es una forma muy sencilla que copiar píxeles, pero a veces da problemas con las zonas más oscuras. Es por esto que también utilicé la Herramienta Tampón de Clonar.
Herramienta Tampón de Clonar

Cuando hayamos quitado ya a la gente, ajustaremos los niveles para aumentar el contraste de la imagen (Imagen, Ajustes, Niveles).
Niveles

Ya podemos pasar a la ventana. Seleccionamos la capa correspondiente y con la Herramienta Subexponer  oscurecemos los bordes de la imagen. Luego de esto, utilizaremos la Herramienta Pluma
oscurecemos los bordes de la imagen. Luego de esto, utilizaremos la Herramienta Pluma  para contornear el borde interno de la ventana, con el fin de quitar el paisaje que se ve a través de ella. Hacemos la selección y borramos.
para contornear el borde interno de la ventana, con el fin de quitar el paisaje que se ve a través de ella. Hacemos la selección y borramos.

Es momento de volver a seleccionar la capa del fondo y arrastrarla un poco hacia la izquierda, para que desde la ventana se pueda ver toda la Muralla.
Luego de esto podemos comenzar a colocar a estos guerreros chinos. Primero deberemos recortarlos de la misma manera que hicimos con la ventana. No es necesario ser demasiado perfeccionista, ya que los pequeños detalles no se notarán una vez que apliquemos todos los efectos a lo largo de este trabajo. Seleccionamos cada guerrero y los copiamos en una capa nueva por separado.
Guerreros recortados

Seleccionamos al primer guerrero y tomamos la Herramienta Seleccionar  y hacemos clic derecho con el ratón, seleccionamos ‘Transformación Libre‘ y escalaremos al personaje hasta que quede acorde con las dimensiones de la Muralla. Luego lo posicionaremos sobre el puente.
y hacemos clic derecho con el ratón, seleccionamos ‘Transformación Libre‘ y escalaremos al personaje hasta que quede acorde con las dimensiones de la Muralla. Luego lo posicionaremos sobre el puente.
Guerrero ajustado

Ahora vamos a agregarle sombra a nuestro personaje, para eso deberemos duplicar la capa presionando ‘CTRL + J‘ y esa nueva capa la giramos y escalamos para que se parezca a la sombra que debería proyectarse en el suelo.
Sombra

Si hacemos clic en el dibujo a la izquierda del Panel Capas (Miniatura de Capa) mientras mantenemos presionada la tecla CTRL se seleccionará la figura que acabamos de crear.
Escogemos el color negro en la paleta de colores y presionamos ALT + SUPR para rellenar la sombra de este color.
Ahora, pasamos la Herramienta Desenfocar  por encima de la sombra para desenfocar, precisamente, la misma.
por encima de la sombra para desenfocar, precisamente, la misma.

Haremos exactamente lo mismo con los otros personajes, y los posicionaremos en diferentes sectores del puente.
Guerreros Colocados

Luego de hecho esto, deberemos ajustar la coloración de los guerreros para que tenga coherencia con la intensidad de color en toda la escena. Seleccionamos las capas correspondientes a los personajes, y sus respectivas sombras, y presionamos ‘CTRL + E‘ para combinarlos en una sola capa. Luego, vamos a Imagen, Ajustes, Tono/Saturación y disminuimos el nivel de saturación de los guerreros hasta que quede más o menos al mismo nivel de la Muralla.
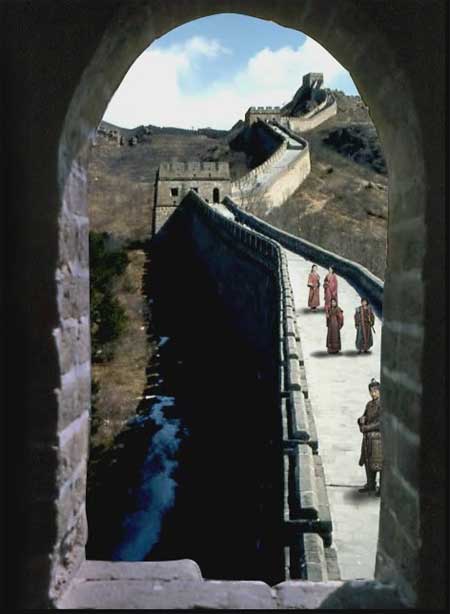
Parte 2: Creando el Dibujo
Ya tenemos la primer parte de este trabajo terminada. Ahora resta aplicarle un efecto ‘dibujo’ a la escena. Lo primero que deberemos hacer es crear una nueva capa presionando el icono correspondiente en el panel Capas.
Con la capa vacía seleccionada vamos a Imagen, Aplicar Imagen. Con esto lo que haremos es combinar todas las capas y sus efectos en una sola.
Copiamos esa nueva capa y vamos a Imagen, Ajustes, Blanco y Negro. En la ventana emergente, seleccionamos el modo ‘Filtro Azul de Alto Contraste‘. En mi caso, disminuí un poco los niveles de Magentas y Azules (-44% y 66% respectivamente).
Blanco y Negro

Luego ajustaremos el brillo y el contraste (Imagen, Ajustes, Brillo Contraste). En mi caso le aumenté levemente el brillo y el contraste. Cuando hayamos hecho esto, le aplicaremos el filtro ‘Bordes Resplandecientes’. Esto lo hacemos yendo a Filtros, Estilizar, Bordes Resplandecientes. Lo configuramos de la siguiente manera:
Bordes Resplandecientes

Ahora invertiremos la imagen. Lo podemos hacer si vamos a Imagen, Ajustes, Invertir, o directamente presionando CTRL + I. Para que logremos el efecto deseado, cambiaremos el Modo de Fusion a ‘Superponer‘ en el Panel Capas.

Volvemos a copiar la capa que está debajo de ésta última y le aplicamos el filtro ‘Estilográfica‘, yendo a Filtro, Bosquejar, Estilográfica. Configuramos de la siguiente manera.
Estilográfica

Luego de esto, posicionamos esta capa por encima de todas y le cambiamos el Modo de Fusión a ‘Oscurecer‘. En mi caso le disminuí un poco la opacidad y borré algunas zonas de los personajes.

Volvemos a crear una nueva capa y a aplicar la imagen (Imagen, Aplicar Imagen). Luego, copiamos esta nueva capa y le aplicamos el filtro ‘Desenfoque Gaussiano’ (Filtro, Desenfocar, Desenfoque Gaussiano). Le añadimos bastante desenfoque, en mi caso utilicé 3.9 píxeles. Cambiamos el Modo de Fusión a ‘Trama‘ y disminuimos la opacidad levemente.

Otra vez aplicamos la imagen luego de crear una nueva capa (Imagen, Aplicar Imagen) y con la Herramienta Sobreexponer  iluminamos algunas zonas de la imagen, como por ejemplo el lado oscuro de la Muralla y el riachuelo.
iluminamos algunas zonas de la imagen, como por ejemplo el lado oscuro de la Muralla y el riachuelo.
Si queréis podéis ajustar los niveles, yendo a Imagen, Ajustes, Niveles. Yo lo hice de esta forma:
Niveles

Enhorabuena! ya hemos terminado este nuevo trabajo. Espero que lo hayáis disfrutado.
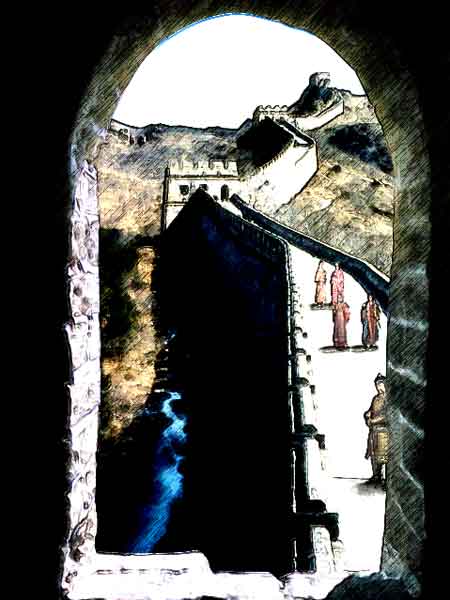
Hasta la próxima.


