Seguimos con los fotomontajes en 1001Photoshop. Esta vez vamos a crear una imagen cursi romántica de Angelina Jolie, quien hace poco ha dado a luz a dos niños.
Estas son las imágenes originales:
Una Rosa

Crédito: BigFoto.com
Angelina Jolie

Crédito: WallPaperMarket.com
Y este será el resultado:

Está de más decir que este tutorial estará dividido en tres partes: una para Angelina, otra para la Rosa y otra para el fotomontaje final.
► Comenzamos con Angelina. Lo que haremos básicamente es separarla del fondo.
Tratándose de un fondo gris plano, y que además no necesitamos una selección perfecta (de hecho necesitamos todo lo contrario), haremos la separación utilizando el Gama de Colores para hacer la selección. Vamos a Selección, Gama de Colores.
Una vez que se nos abra la ventana correspondiente, haremos clic sobre el color gris en la imagen, y moveremos el contador de tolerancia hasta que veamos en la miniatura que se seleccionó todo el fondo mientras que la silueta de Angelina permanece negra.
Gama de Colores

Cuando estemos conformes con lo que nos muestra la ventana, presionamos ‘Aceptar‘.

Esta parte que viene si bien no es difícil, puede marear un poco por la serie de cambios que vamos a realizar con esta selección. Por eso es la siguiente lista con las acciones y el orden de las mismas. Casi todas las acciones se encuentran en los ajustes de ‘Selección‘ en la parte superior del programa.
- Selección, Invertir.
- Selección, Modificar, Contraer = 1 píxel *
- Selección, Invertir
- Edición, Borrar
- Selección, Invertir
- Selección, Modificar, Contraer = 3 píxeles *
- Selección, Invertir
(*) Relativo a una imagen de 450 píxeles de ancho.
A esa selección resultante, le aplicaremos un filtro de desenfoque. Vamos a Filtro, Desenfocar, Desenfoque Gaussiano.
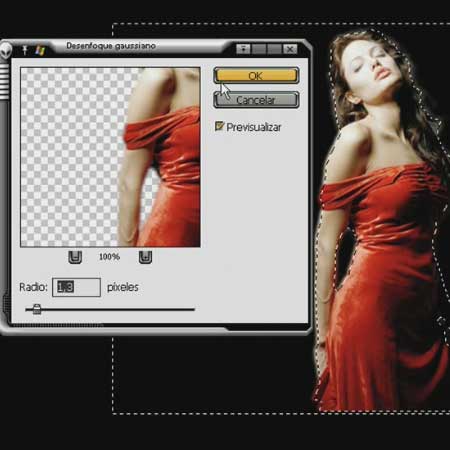
Luego de esto quitamos la selección (Ctrl +D) y copiamos la capa (Ctrl + J). A esta nueva capa le aplicamos nuevamente el Desenfoque Gaussiano, solo que esta vez vamos a aplicarle más radio. Vamos a Filtro, Desenfocar, Desenfoque Gaussiano.

Luego de esto, cambiamos el Modo de Fusión a ‘Superponer‘ y bajamos un poco el nivel de opacidad.
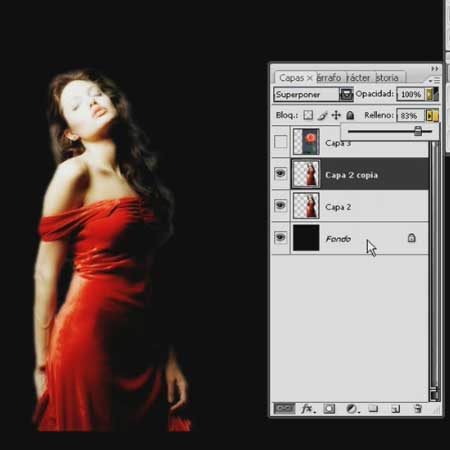
Ya podemos fusionar estas dos capas, la original y la desenfocada. Para eso seleccionamos ambas presionando la tecla Ctrl mientras hacemos clic sobre ellas, y luego le damos Ctrl + E.
Finalizamos por el momento los ajustes de Angelina Jolie, pasaremos a la rosa.
►Copiamos la capa de la rosa (Ctrl + J) y a esa nueva capa le cambiamos el Modo de Fusión a ‘Subexponer Color‘, y bajamos la opacidad tanto como sea posible mientras el fondo se mantenga negro.
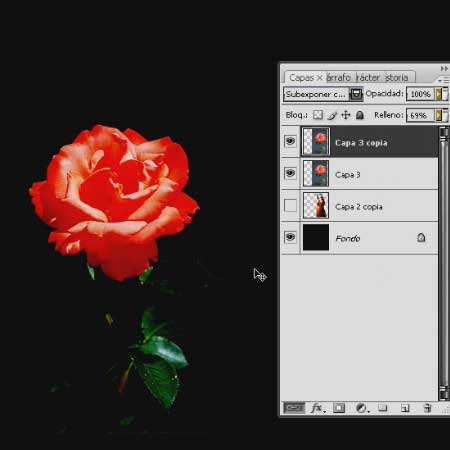
Hacemos lo mismo que con Jolie, seleccionamos las dos capas de la rosa y presionamos Ctrl + E para fusionarlas en una.Esa capa resultante la copiaremos (Ctrl + J) y le aplicaremos el Desenfoque Gaussiano (si presionamos Ctrl + F aplicará automáticamente en último filtro utilizado, con los mismo parámetros). Cambiaremos el Modo de Fusión a ‘Trama‘ y disminuiremos un poco la opacidad. Volvemos a fusionar las dos capas.
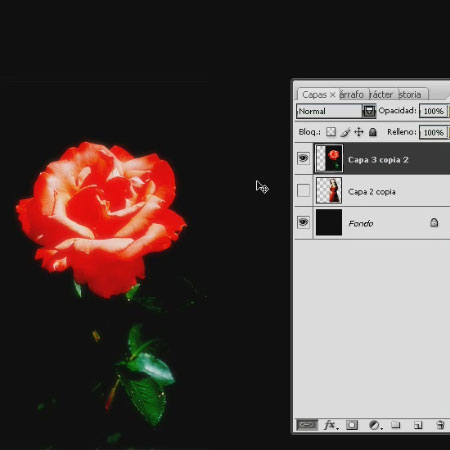
Aquí hemos terminado de acondicionar las imágenes para unirlas una a la otra. Ahora vamos con el Fotomontaje.
►Primero escalamos las dos capas para que tengan la misma altura y entren las dos levemente encimadas en el lienzo. Seleccionamos la Herramienta Marco Rectangular  y hacemos clic derecho, ‘Transformar‘. Luego de esto, seleccionamos la capa de la rosa y cambiamos su Modo de Fusión a ‘Trama‘.
y hacemos clic derecho, ‘Transformar‘. Luego de esto, seleccionamos la capa de la rosa y cambiamos su Modo de Fusión a ‘Trama‘.
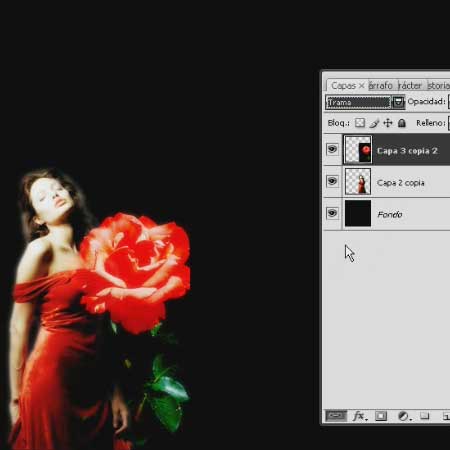
Este es un buen momento, debido que ya podemos ver las dos imágenes, para ajustar el rojo del vestido de Angelina de manera que quede acorde al rojo de la rosa. Con la capa de Jolie seleccionada vamos a Imagen, Ajustes, Curvas. Configuramos de la siguiente manera.
Canal RGB
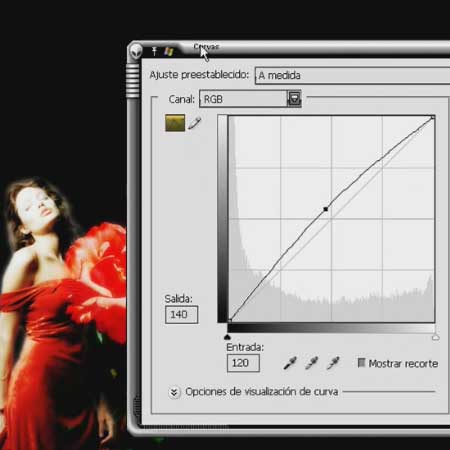
Canal Rojo
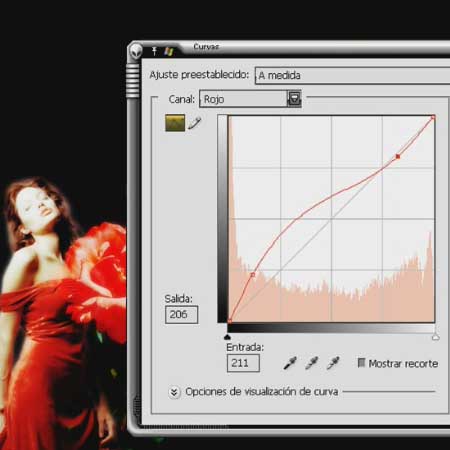
Pero como podemos ver, al aumentarle el contraste de rojo a la imagen, el proceso lo ha aplicado también al cabello y la piel. Para solucionar este problema deberemos ir a la Panel Historia (Ventana, Historia) y seleccionar hacer clic en la casilla a la izquierda de ‘Cambio de Fusión‘, que fue la última acción que hicimos antes de ajustarle las curvas.
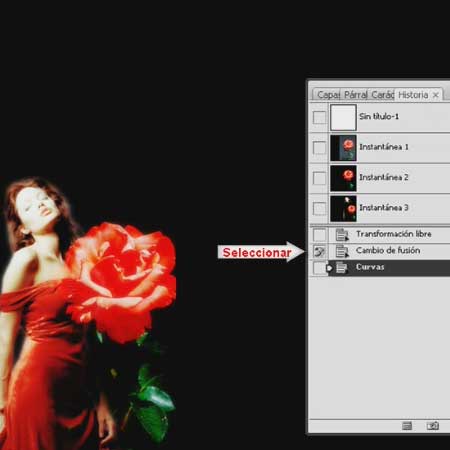
Luego de hecho esto, seleccionamos la Herramienta Pincel de Historia  de la Barra de Herramientas y pasamos el pincel por las zonas donde no queremos el efecto que acabamos de aplicar.
de la Barra de Herramientas y pasamos el pincel por las zonas donde no queremos el efecto que acabamos de aplicar.
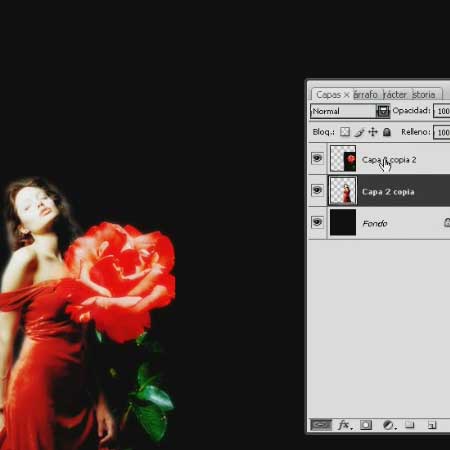
Ahora borraremos la zona donde la imagen de Jolie se superpone con la de la rosa. Con la Herramienta Pluma  contornearemos la rosa en la zona que corresponde. Luego de cerrar el trazado, haremos la selección con clic derecho, Hacer Selección.
contornearemos la rosa en la zona que corresponde. Luego de cerrar el trazado, haremos la selección con clic derecho, Hacer Selección.

Luego seleccionamos la capa de Jolie y le damos a la tecla Suprimir (Supr) sin miedo. Como veremos, habrán algunas zonas que han quedado negras en los bordes, de ser necesario, volveremos a aplicar la técnica del Pincel Historia  que vimos más arriba.
que vimos más arriba.
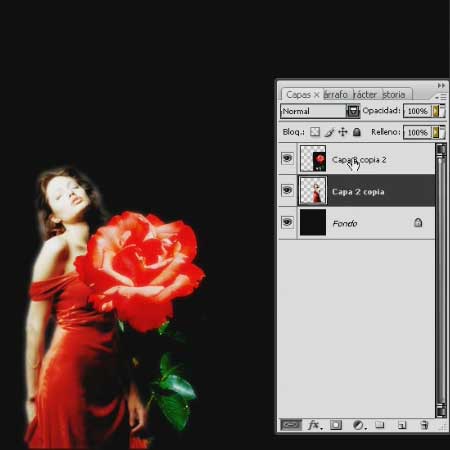
Ya comenzamos la parte final de este tutorial. Creamos una nueva capa y aplicamos la imagen (Imagen, Aplicar Imagen).
Hacemos una copia de esta nueva capa (Ctrl + J) y la desenfocamos (Filtro, Desenfoque, Desenfoque Gaussiano) con unos 3.7 píxeles de Radio. Cambiamos el Modo de Fusión de la capa a ‘Trama‘ y bajamos la opacidad (en mi caso la bajé hasta 62%).
Para finalizar, pasamos la Herramienta Borrador  configurada con un Flujo de 40% por el rostro de Angelina para no perder demasiado los detalles del mismo.
configurada con un Flujo de 40% por el rostro de Angelina para no perder demasiado los detalles del mismo.
He aquí el resultado

Como siempre espero que os haya gustado este nuevo tutorial de 1001Photoshop. Hasta la próxima.
muy completo genial