Hoy vamos a tomar una fotografía diurna y la convertiremos en una escena nocturna en pocos y sencillos pasos utilizando varias de las herramientas que nos ofrece Photoshop.
Imagen Original

Crédito: imageafter.com
Final

Comenzamos…
Primeramente clonaremos la primer capa (Ctrl + J), luego de esto crearemos una nueva capa por encima de las demás y la rellenaremos de color negro (Alt + Supr). Ahora disminuiremos la opacidad hasta un 70% aproximadamente:
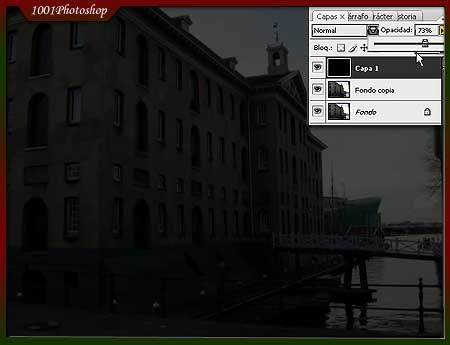
Ahora crearemos una nueva capa donde crearemos las ventanas con luz. A esa capa le cambiamos el Modo de Fusión a ‘Luz Fuerte‘, y le disminuimos la opacidad al 50% aproximadamente.
Con la Herramienta Lazo  seleccionaremos una de las ventanas:
seleccionaremos una de las ventanas:

Ahora tomaremos la Herramienta Pincel  , configurada con un diámetro de unos 35 píxeles (en mi caso), y pintaremos dentro de la selección, un poco por debajo como muestra la imagen, de color amarillo. El color por ahora no es importante, puesto que lo cambiaremos sobre el final del tutorial con los ajustes de Tono y Saturación.
, configurada con un diámetro de unos 35 píxeles (en mi caso), y pintaremos dentro de la selección, un poco por debajo como muestra la imagen, de color amarillo. El color por ahora no es importante, puesto que lo cambiaremos sobre el final del tutorial con los ajustes de Tono y Saturación.
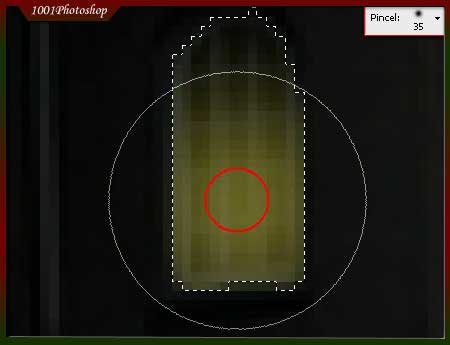
Una vez hecho esto, procederemos a borrar las partes donde va la celosía, ya quie obviamente la luz no pasa a través de ella. Utilizaremos la Herramienta Borrador  para tal efecto, con un pincel cuadrado de un píxel de diámetro.
para tal efecto, con un pincel cuadrado de un píxel de diámetro.
NOTA: Si queremos que el trazo nos quede recto, deberemos hacer un clic en el punto donde comenzaremos a borrar, liberamos el mouse y con la tecla Shift presionada, haremos clic donde finaliza el trazo. De esta forma conseguiremos un trazo completamente recto.
Otra recomendación que hago es disminuir temporalmente la opacidad de la capa con la pintura amarilla, para de esta forma tener una buena visión de la celosía y así saber dónde hay que borrar:
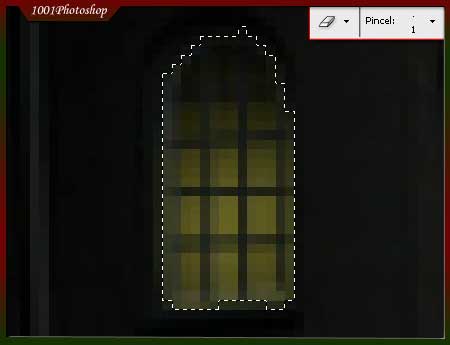
Repetimos el proceso tantas veces como ventanas iluminadas queramos en nuestra escena:
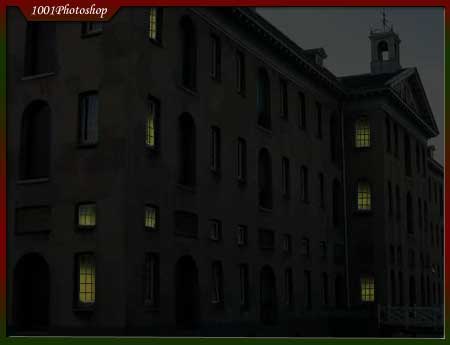
Como veis no me han quedado muy rectas las líneas, es porque me he apurado, pero vosotros lo podéis hacer con más tiempo, y seguramente os quedará mucho mejor. Este tutorial es más que nada para que tengáis una idea de las herramientas y técnicas utilizadas para lograr este interesante efecto.
Ahora vamos a realizar un proceso similar para los faroles que hay al lado del muelle. Con la Herramienta Pincel  con un tamaño similar al farol hacemos un clic sobre él para pintarlo:
con un tamaño similar al farol hacemos un clic sobre él para pintarlo:

¿Feo verdad?, es que aún falta configurar las Opciones de Fusión de la Capa. Le daremos doble clic a la capa que acabamos de pintar y le añadiremos ‘Resplandor Exterior‘ configurado de la siguiente manera:
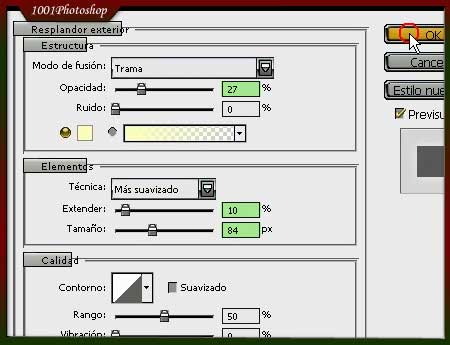
Nos irá quedando más o menos así:

Seguidamente seleccionaremos la segunda capa (aquella que clonamos al principio del tutorial) y con la Herramienta Sobreexponer  pintaremos la zona que debería estar iluminada por las luces:
pintaremos la zona que debería estar iluminada por las luces:
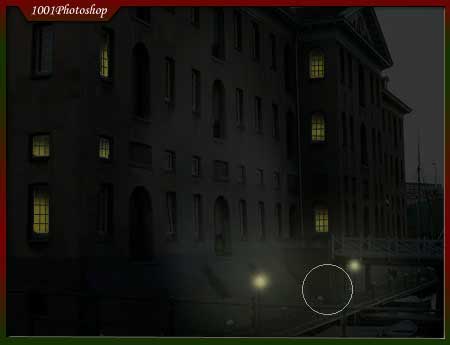
Todavía seguiremos editando las luces. Ahora clonaremos la capa (Ctrl + J) y seleccionaremos las dos y las fusionaremos en una (Ctrl + E).Presionando la tecla Ctrl haremos un clic sobre la miniatura de la capa (el cuadrado pequeño a la izquierda de la capa en el Panel Capas) para seleccionar la transparencia. Luego de esto seleccionaremos la capa negra y le daremos suprimir (Supr) un par de veces, hasta que se ilumine la zona que abarca la luz:

Volvemos a seleccionar la capa de los faroles y ahora le ajustaremos el Tono y la Saturación (Imagen, Ajustes, Tono/Saturación). Configuraremos de la siguiente manera:
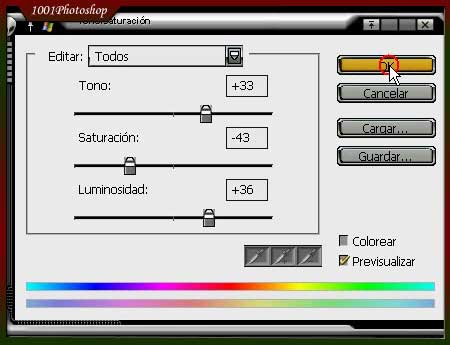
Nos habrá quedado algo parecido a esto:
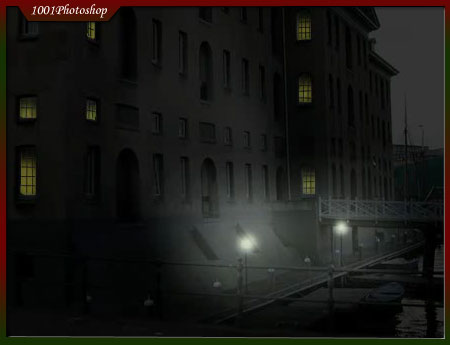
Ahora seleccionaremos la capa con las luces de las ventanas y también le ajustaremos el Tono y la Saturación. Configuramos de la siguiente forma.

Y habremos logrado algo así:
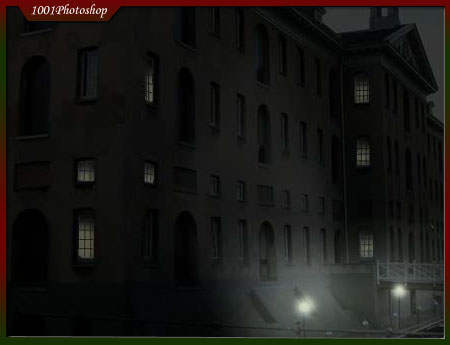
Si a medida que avanzamos vemos que perdemos la iluminación que queremos, siempre podremos ajustarla modificando la opacidad de la capa negra.Ahora modificaremos el color y brillo general de la imagen. Para hacer esto deberemos primero crear una nueva capa por encima de todas las demás y aplicar la imagen (Imagen, Aplicar Imagen). A esa capa resultante le ajustaremos los niveles (Imagen, Ajustes, Niveles). Configuramos de la siguiente forma:

Nos habrá quedado más o menos así:

Ya hemos finalizado. Podéis agregarle algunos detalles a la escena, como una luna o estrellas. Para la luna, sólo hace falta recortar una y pegarla en alguna zona del cielo. Para las estrellas, si no sabéis bien cómo hacerlas, aquí hay un tutorial para crearlas, en éste enlace también hay un link para descargar un pincel de estrellas y cómo configurarlo.
Resultado Final:

Hasta la próxima.