Es muy divertido mejorar una imagen, quitarle las imperfecciones, ajustarle la luz etc. Pero también es divertido jugar con ellas, intentando crear un efecto de ensueño, antiguo, o «vintage«.
Es precisamente eso lo que intentaremos crear hoy.
Imagen Original

Resultado
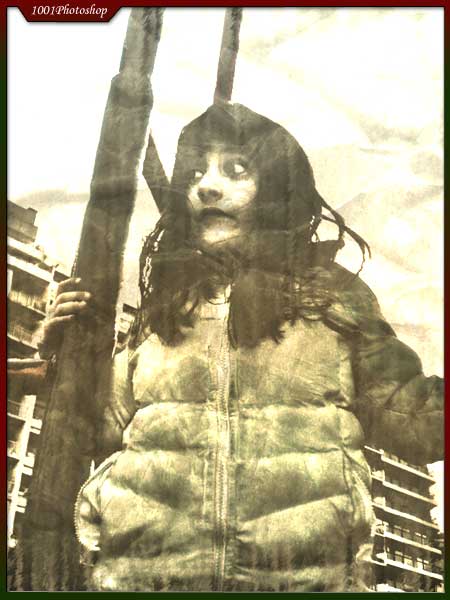
Comenzamos…
Comenzaremos como casi siempre lo hacemos: clonando la primera capa. Luego de esto, a esa nueva capa la desaturaremos yendo a Imagen, Ajustes, Desaturar.
Una vez hecho esto, clonaremos la imagen desaturada y le aplicaremos una Máscara de Enfoque (Filtro, Enfocar, Máscara de Enfoque), con la configuración que muestra la siguiente imagen. Una vez pronta la capa, le cambiamos el Modo a ‘Superponer‘.
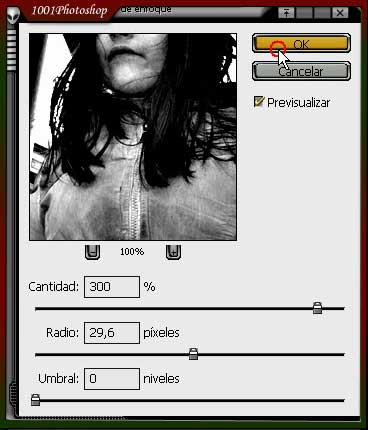
Volvemos a seleccionar la capa del medio (la que desaturamos al principio), y le aplicamos el Filtro Desenfoque Gaussiano (Filtros, Desenfocar, Desenfoque Gaussiano) con un radio de unos 4 píxeles.
Volvemos sobre la capa superior, la duplicamos y disminuimos su opacidad (30% en mi caso). Ahora podemos modificar los Niveles de la capa. Para eso vamos a Imagen, Ajustes, Niveles. Recomiendo utilizar vuestra propia configuración en este paso, ya que varía de imagen en imagen. En mi caso utilicé los siguientes parámetros:

Ahora vamos a crear una Nueva Capa por encima de todas las demás y la rellenaremos de color blanco. Podemos rellenarla bien con la Herramienta Bote de Pintura, o de la manera más fácil, que es presionando Ctrl + Supr. Seguidamente, cambiamos el Modo de la capa a Multiplicar y disminuimos su opacidad a un 20% aproximadamente.

Con la capa aún seleccionada, presionamos el icono del Panel Capas, «Crear Nueva Capa de Relleno o Ajuste» ![]() y seleccionamos «Degradado«. En mi caso utilicé uno hecho con colores pastel, como muestra la siguiente imagen:
y seleccionamos «Degradado«. En mi caso utilicé uno hecho con colores pastel, como muestra la siguiente imagen:
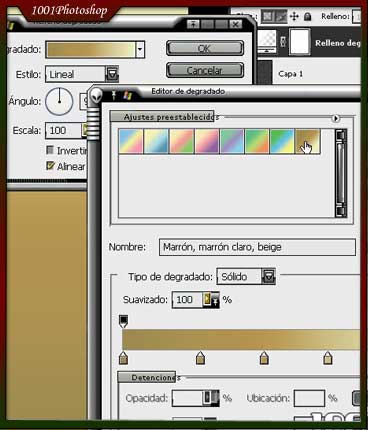
Ahora cambiamos el Modo de esta última Capa a ‘Oscurecer‘, nos irá quedando de esta manera:

Ya se va pareciendo a algo, ¿verdad?.
Ahora volveremos a crear una Nueva Capa sobre todas las demás y la rellenaremos de color Negro. Luego le aplicaremos el efecto Estilográfica (Filtros, Bosquejar, Estilográfica), y configuraremos de la siguiente manera:
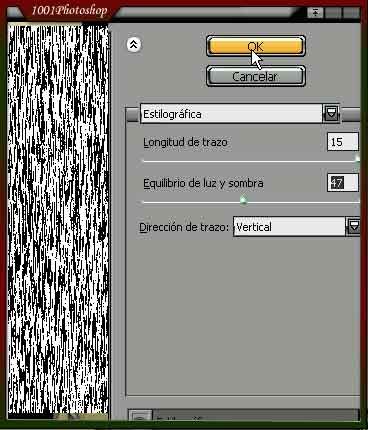
A la misma capa le aplicaremos el efecto Desenfoque de Movimiento (Filtros, Desenfocar, Desenfoque de Movimiento) con estos parámetros:
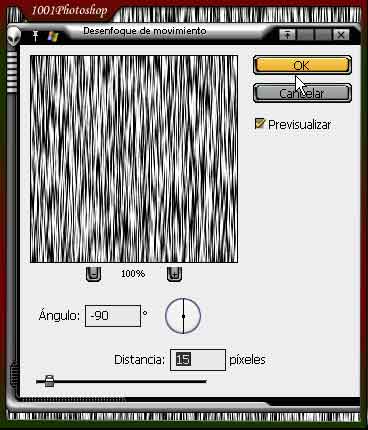
Seguimos con la misma capa. Ahora le aplicaremos el efecto ‘Bordes Acentuados’ (Filtros, Trazos de Pincel, Bordes Acentuados):
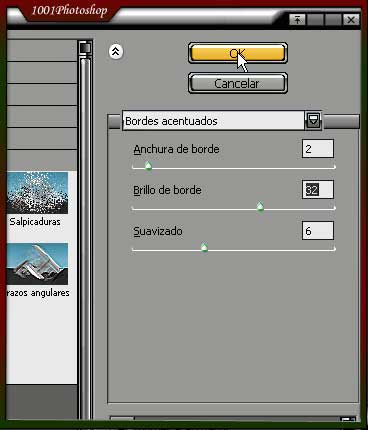
Aplicaremos otro efecto a la misma capa. Esta vez Trazos con Spray (Filtros, Trazos de Pincel, Trazos con Spray):
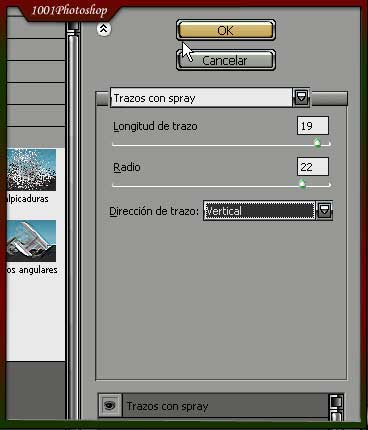
Ahora desenfocaremos un poco la capa. Vamos a Filtro, Desenfocar, Desenfocar. Repetimos este filtro dos veces más. Podemos hacerlo rápidamente si presionamos Ctrl + F. Esta combinación de teclas sirve para aplicar el último filtro utilizado, con los mismos parámetros, cuantas veces queramos.Una vez hecho esto, volveremos a aplicar el filtro Desenfoque de Movimiento (Filtros, Desenfocar, Desenfoque de Movimiento) con la siguiente configuración:
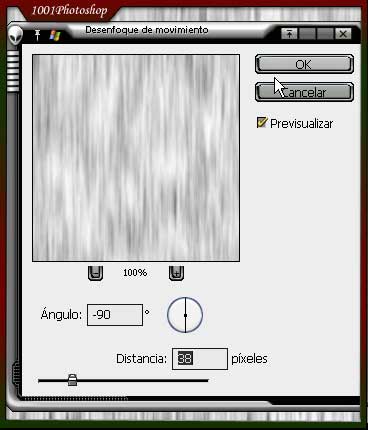
También podemos ajustar un poco los Niveles (Imagen, Ajustes, Niveles) para oscurecer un poco la capa resultante.Bajamos la opacidad de la capa a un 30% aproximadamente y cambiamos el Modo a ‘Multiplicar‘.
Nos irá quedando algo así:
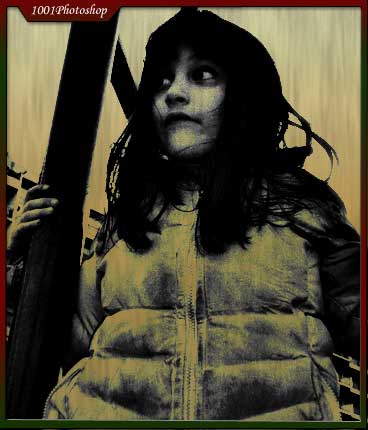
Ahora copiaremos esa misma capa y le cambiaremos el Modo a ‘Trama‘, seguidamente invertiremos la imagen yendo a Imagen, Ajustes, Invertir, o simplemente presionando las teclas Ctrl + I.Volvemos a crear una Nueva Capa por encima de las demás y aplicaremos la imagen (Imagen, Aplicar Imagen).
Crearemos otra capa encima y pegaremos alguna imagen que será la textura de la foto final, en mi caso usé una simple fotografía de un papel algo arrugado, que se puede descargar desde ImageAfter.
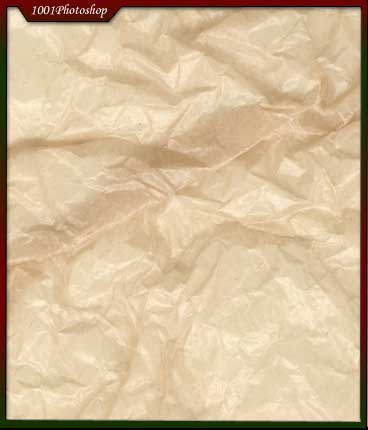
Cuando lo hayamos hecho, procederemos a desaturarlo (Imagen, Ajustes, Desaturar). Haciendo clic derecho sobre la capa del papel, seleccionaremos Duplicar Capa, y en el menú emergente seleccionaremos ‘Nuevo‘ en el campo ‘Documento‘.
Guardaremos y cerraremos ese nuevo documento, en mi caso le puse por nombre ‘Desplazar‘, ya que precisamente esa será su tarea más adelante.
Volveremos a seleccionar la capa que está inmediatamente debajo del papel (que hemos ocultado previamente) y le aplicaremos el Filtro Desplazar (Filtros, Distorsionar, Desplazar). Dejaremos los parámetros como están por defecto y elegimos la imagen ‘Desplazar’ que guardamos previamente.
Luego de esto, haremos visible nuevamente la capa con el papel, le cambiaremos el modo a ‘Oscurecer‘ y disminuiremos un poco la opacidad.
Ajustamos los niveles, de ser necesario, et voilá!
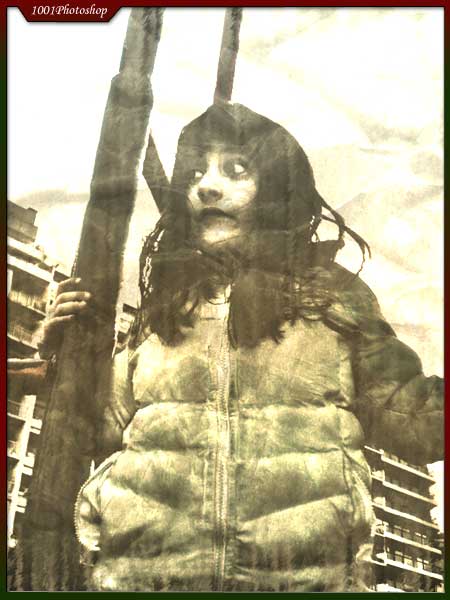
Espero que os haya gustado este nuevo y sencillo tutorial de 1001Photoshop. Hasta la próxima.