Cualquiera que haya sacado fotos en su vida sabe muy bien que la lente de la cámara muchas veces es demasiado cruel con nosotros. Esto se debe principalmente a que no es un ojo humano, y destaca todas las imperfecciones que nuestro cerebro pasaría por alto para ser más práctico a la hora de mostrarnos el entorno en donde estamos.
Y si miramos cualquier comercial de dentífricos, ya sea vídeo a imagen, podremos apreciar que todos sus modelos tienen unos dientes más blancos que el blanco. Y por más que usemos esa u otra marca, en la vida real nunca los vamos a tener con esa pulcritud.
Hoy vamos a aprender, en dos pasos ultra sencillos, y en sólo dos minutos (literalmente), cómo hacer para los dientes de los objetivos de nuestras imágenes tengan ese tono envidiable que vemos por TV.
Imagen Original

Crédito: FreeDigitalPhotos
Resultado

Primeramente utilizaremos el Modo Máscara Rápida  . Dicho modo nos permite realizar una selección mediante el uso de de Herramienta Pincel
. Dicho modo nos permite realizar una selección mediante el uso de de Herramienta Pincel  , entre otras, simplemente pintando la zona que queremos aislar de la imagen.
, entre otras, simplemente pintando la zona que queremos aislar de la imagen.
Presionamos el icono correspondiente en el Panel Herramientas, y luego seleccionamos la Herramienta Pincel. Ajustamos el radio para que sea de más o menos el mismo tamaño de los dientes, y comenzamos a pintar encima de ellos teniendo mucho cuidado de no pintar las encías. Podemos alternar con la Herramienta Borrador  para eliminar las partes donde nos hayamos equivocado.
para eliminar las partes donde nos hayamos equivocado.

Cuando tengamos la totalidad de los dientes con el tinte rojo, característico del Modo Máscara Rápida, presionaremos nuevamente el icono para salir del modo. Luego de esto, y antes de hacer nada, deberemos invertir la selección, simplemente presionando Ctrl + Shift + I o yendo a Selección, Invertir.

Ya estamos en el último paso (yo dije que era sencillo). Con la selección aún activa iremos a Imagen, Ajustes, Niveles.
Lo que haremos será mover el contador de los Medios Tonos (el del medio) hacia la izquierda. Veremos cómo los dientes se irán aclarando, siempre teniendo cuidado de no blanquearlos demasiado si no queremos perder realismo en la escena. Si queréis aumentar un poco el contraste, sólo basta mover levemente el contador de Iluminaciones (ubicado a la derecha) hacia la izquierda.

Si realzamos los ojos y hacemos algunos ajustes como copiar la capa, aplicarle desenfoque gaussiano y cambiarla a modo Luz Fuerte, podremos obtener este resultado:

Finalizamos, espero que este pequeño truco os haya servido para futuros retoques fotográficos.
Hasta la próxima.








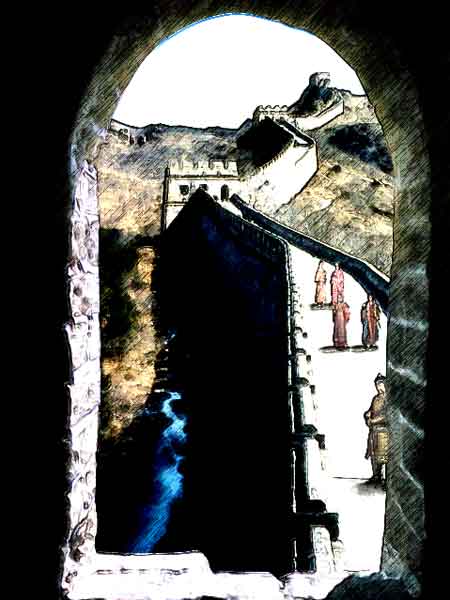







 . ¿Queréis saber el porqué? Simplemente porque es la única que corta los píxeles, todas las demás lo que hacen es recortar mediante las tonalidades de color, pero incluyen pequeñas porciones del fondo que la mayoría de las veces no encajan en nuestro trabajo y terminamos perdiendo mucho tiempo en «apagar» esos píxeles que se nos cuelan. La Herramienta Pluma hace el recorte basado en vectores.
. ¿Queréis saber el porqué? Simplemente porque es la única que corta los píxeles, todas las demás lo que hacen es recortar mediante las tonalidades de color, pero incluyen pequeñas porciones del fondo que la mayoría de las veces no encajan en nuestro trabajo y terminamos perdiendo mucho tiempo en «apagar» esos píxeles que se nos cuelan. La Herramienta Pluma hace el recorte basado en vectores. , la que hace precisamente lo que necesitamos en este trabajo en particular: arrastrar los píxeles de los bordes para emular los pelillos y pelusas que salen de su contorno de la manera más natural posible.
, la que hace precisamente lo que necesitamos en este trabajo en particular: arrastrar los píxeles de los bordes para emular los pelillos y pelusas que salen de su contorno de la manera más natural posible.


