¿Quién no ha sacado alguna foto para luego de verla sólo un instante, darle suprimir y aceptar para enviarla directo al trasto de la basura?
Pero hasta de ellas se puede sacar provecho para realizar algún trabajo interesante.
En mi caso tomé una foto de mi hija. La idea era que yo saliera en el reflejo de las antiparras. Pero vamos, que ni las he limpiado. Y como ya no estamos desde hace rato en la época donde cada fotografía te costaba, pues es muy sencillo sacar una y otra sin problema alguno, pero no por eso vamos a andar desperdiciando buenas fotografías a partir de malas.
En un tramo del tutorial he utilizado el plugin ‘AlphaWorks‘, del que hemos hablado antes en este post. Si quieres hacer esto rápido, pues sólo descárgalo desde aquí y descomprime el archivo .rar en la carpeta plugins de tu Photoshop. Otra opción también es pasar de él y utilizar tus propias técnicas.
Foto Original

Foto Final

En este tutorial utilizaremos principalmente Capas de Ajuste. Esta herramienta de Photoshop se activa presionando su icono correspondiente  en el Panel Capas. De las lista que emerge, seleccionaremos ‘Niveles‘. Lo que haremos básicamente es aumentar el contraste de canal rojo en la imagen.
en el Panel Capas. De las lista que emerge, seleccionaremos ‘Niveles‘. Lo que haremos básicamente es aumentar el contraste de canal rojo en la imagen.
Ajuste de Niveles


Seguimos con las Capas de Ajuste. Esta vez seleccionaremos ‘Equilibrio de Color‘. En Sombras‘ moveremos el contador hacia el Magenta unos -25 de Nivel. Luego en ‘Iluminaciones‘ moveremos el contador hacia el Verde unos +33 de Nivel.
Equilibrio de Color
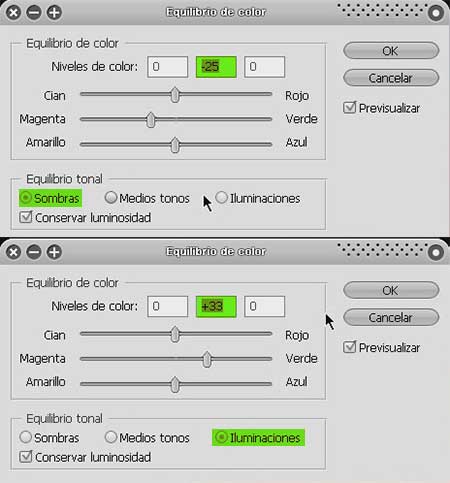
Nos irá quedando así

Ahora ha llegado el momento del primer ajuste de Brillo y Contraste. Digo el primero porque a medida que avancemos en el trabajo, deberemos ir ajustando acorde a los cambios de iluminación y color que comenzaremos a notar. Creamos una nueva Capa de Ajuste, esta vez de Brillo/Contraste. Disminuimos un poco el Brillo (-5 en mi caso) y aumentamos considerablemente el Contraste (+60).
Ajustando Brillo y Contraste
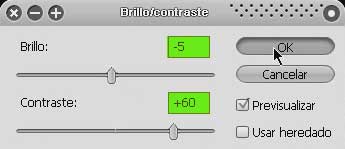
Ahora es un buen momento de hacer que el fondo desaparezca y quede sólo nuestro objetivo. Primero copiaremos la Capa Fondo. Luego tomaremos la Herramienta Subexponer  , del Panel de Herramientas. Configuraremos el ‘Rango‘ en ‘Sombras‘ y el Nivel de Exposición en 5% y comenzaremos a pintar por encima del fondo hasta que se fusione con el pelo de la niña.
, del Panel de Herramientas. Configuraremos el ‘Rango‘ en ‘Sombras‘ y el Nivel de Exposición en 5% y comenzaremos a pintar por encima del fondo hasta que se fusione con el pelo de la niña.

Ahora copiaremos esta nueva capa y le aplicaremos un Desenfoque Gaussiano. Vamos a Filtro, Desenfocar, Desenfoque Gaussiano. En mi caso utilicé un Radio de 3.1 píxeles.
Desenfoque Gaussiano
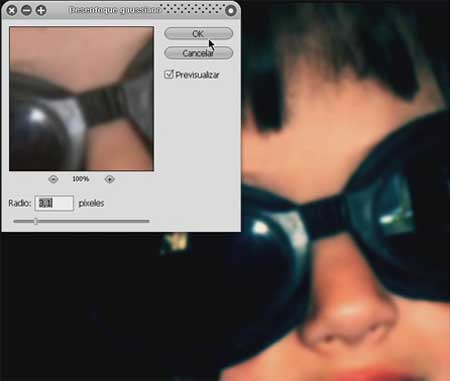
A esa capa desenfocada le vamos a aplicar el filtro »AlphaWorks» (Filtros, Cybia, AlphaWorks), seleccionamos el modo ‘Photo BlackOut‘ y le damos aceptar. Podemos jugar con los canales para lograr diferentes tonalidades, pero yo dejé la configuración por defecto.
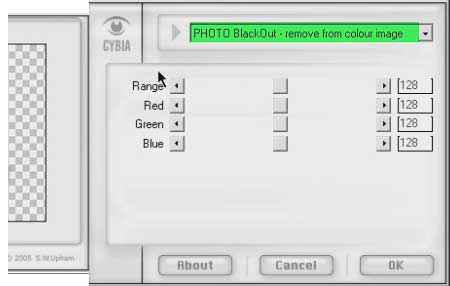
Siguiendo con la misma capa, le cambiaremos el Modo Fusión a ‘Color más Oscuro‘.

Ahora fijaos en la imagen reflejada en los lentes, en la derecha de la pantalla hay obviamente unas plantas y y a la izquierda, pues no lo tengo muy claro. Vamos a aumentar la saturación de esas imágenes, una vez que lo hagamos, notaremos los lentes más limpios y con un reflejo más vivo.
Primero, con la Herramienta Selección Rápida  , seleccionaremos justamente las zonas del reflejo en las antiparras. Como todo el entorno a esta zona está de tono negro apagón, no importa si nos pasamos unos píxeles, ya que al aumentar la saturación no afectaremos al color negro (no se puede aumentar algo que no existe).
, seleccionaremos justamente las zonas del reflejo en las antiparras. Como todo el entorno a esta zona está de tono negro apagón, no importa si nos pasamos unos píxeles, ya que al aumentar la saturación no afectaremos al color negro (no se puede aumentar algo que no existe).
Una vez hecha la selección crearemos una nueva Capa de Ajuste. Seleccionamos Tono/Saturación y en la ventana emergente aumentaremos el contador ‘Saturación‘ al máximo que se pueda antes de que el verde comience a quemarse. Yo utilicé +47.
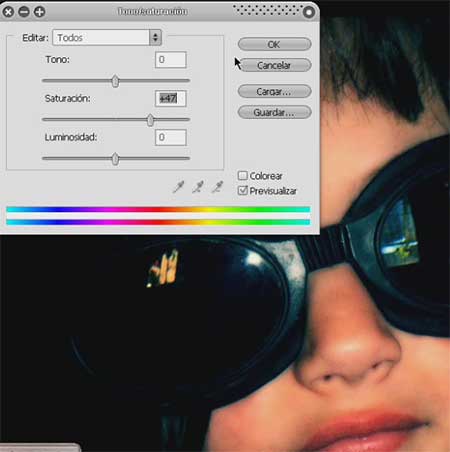
Como dije anteriormente, este es un buen momento para ajustar nuevamente los niveles del Brillo y el Contraste. Simplemente le daremos doble clic al icono izquierdo de la capa  y aparecerá la ventana de configuración. Esta parte va a criterio propio, pero yo he utilizado -32 en Brillo y +81 en Contraste.
y aparecerá la ventana de configuración. Esta parte va a criterio propio, pero yo he utilizado -32 en Brillo y +81 en Contraste.
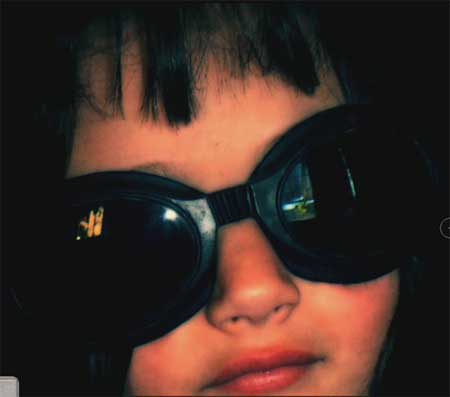
Ahora deberemos alisar los bordes y píxeles ásperos del rostro. Con la Herramienta Desenfocar  configurada con una Intensidad de 21% pasamos el pincel por los bordes de la nariz, la comisura de los labios y demás imperfecciones que notemos.
configurada con una Intensidad de 21% pasamos el pincel por los bordes de la nariz, la comisura de los labios y demás imperfecciones que notemos.

Ya podemos fusionar esta capa con aquella a la que le aplicamos el filtro AlphaWorks hace unos minutos, en mi caso las capas se llaman ‘Fondo Copia‘ y ‘Fondo Copia 2′. Las seleccionamos y presionamos las teclas Ctrl + E para que ambas se conviertan en una sola sin perder ninguno de los atributos aplicados.
Hacemos una copia de esa capa y a la nueva le aplicaremos el Ajuste Blanco y Negro (Imagen, Ajustes, Blanco y Negro) y seleccionaremos ‘Filtro Rojo de Alto Contraste‘.

Ahora iremos a Filtros, Estilizar, Bordes Resplandecientes. Dejaremos las opciones como vienen por defecto. Una vez hecho esto, cambiaremos el modo de la capa a ‘Superponer‘ y la Opacidad de Relleno en 29%

Otra vez a ajustar el Brillo y Contraste desde la Capa de Ajuste que creamos para ese fin. Esta vez usé -13 de Brillo y +83 de Contraste.
Para darle más cuerpo al rostro, lo que hice fue aumentar la luminosidad de los labios, las mejillas y la nariz. Utilicé la Herramienta Sobreexponer  con el rango ‘Iluminaciones‘ y un nivel de Exposición de 16%.
con el rango ‘Iluminaciones‘ y un nivel de Exposición de 16%.


Con esto hemos finalizado. Espero que os haya gustado este tutorial. Hasta la próxima.