Hoy vamos a transformar una fotografía en una pintura en unos pocos y sencillos pasos en base a Filtros y Modos de Fusión entre las capas.


Comenzamos…
Primeramente clonaremos la Capa no una, sino tres veces (totalizando así 4 capas). Ocultaremos las dos capas superiores, presionando el icono con forma de ojo  en el Panel Capas, para luego trabajarlas.
en el Panel Capas, para luego trabajarlas.
Seleccionaremos la segunda capa y le aplicaremos el filtro «Cuarteado» (Filtro, Artístico, Cuarteado), configuramos de la siguiente manera:

Ya podemos volver a hacer visible la tercera capa, también presionando el icono con forma de ojo  a su izquierda.
a su izquierda.
A esta capa le aplicaremos el Filtro Pincel Seco (Filtro, Artístico, Pincel Seco) configurado de esta forma:

Inmediatamente después cambiaremos el Modo de Fusión a ‘Luz Suave‘. Nos irá quedando de la siguiente manera:

Bien podríamos terminar aquí o agregarle más detalles. En mi caso continué agregando filtros.
Esta vez seleccionamos la Capa superior, la hacemos visible, y le aplicamos el Filtro ‘Mediana‘ (Filtro, Ruido, Mediana), con un Radio de 3 píxeles. Luego de esto, cambiamos el Modo de Fusión a ‘Luz Suave‘ y disminuimos un poco la opacidad para que no quede muy oscuro en el fondo.

Para finalizar vamos a aplicar la imagen en una Nueva Capa ![]() (Imagen, Aplicar Imagen). A esta nueva Capa le aplicaremos el Filtro Texturizar (Filtro, Textura, Texturizar) configurado de esta manera:
(Imagen, Aplicar Imagen). A esta nueva Capa le aplicaremos el Filtro Texturizar (Filtro, Textura, Texturizar) configurado de esta manera:
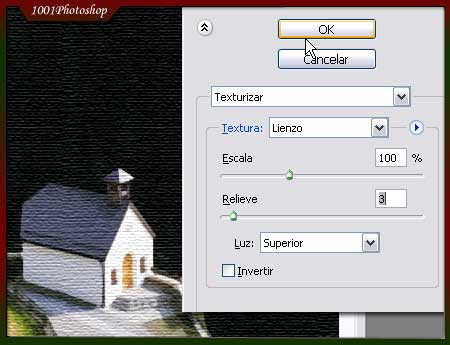
Ya hemos finalizado, a menos que queráis ajustarle algunos parámetros como la Saturación o los Niveles. En mi caso lo he dejado como está.
Espero os haya gustado este nuevo tutorial de 1001Photoshop.
Hasta la próxima.