Mediante la aplicación de algunos Filtros, Máscaras de Capa y Herramientas de Clonar vamos a quitarle algunos años de encima a esta señora.
Imagen Original:

Crédito: sxc.hu
Trabajo Finalizado:

Comenzamos…
Comenzaremos copiando la Capa del Fondo presionando Ctrl + J. Una vez hecho esto aplicaremos un Desenfoque de Superficie (Filtro, Desenfocar, Desenfoque de Superficie) que configuraremos de la siguiente manera:
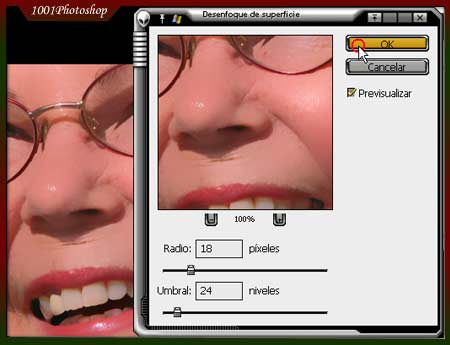
Ahora un pequeño truco: Crearemos una Máscara de Capa  presionando el icono correspondiente en la parte inferior del Panel Capas, pero mientras mantenemos la tecla ALT. De esta forma crearemos una máscara invertida, lo que hará que desaparezca el filtro que acabamos de crear.
presionando el icono correspondiente en la parte inferior del Panel Capas, pero mientras mantenemos la tecla ALT. De esta forma crearemos una máscara invertida, lo que hará que desaparezca el filtro que acabamos de crear.
Lo que haremos será pasar la Herramienta Pincel  con color blanco (debe estar por defecto si está seleccionada la Máscara de Capa) por la piel, logrando así que los lentes y el cabello queden como estaban:
con color blanco (debe estar por defecto si está seleccionada la Máscara de Capa) por la piel, logrando así que los lentes y el cabello queden como estaban:

Para cuidarnos de no dejar agujeros mientras pintamos, es recomendable ocultar la Capa del fondo cada tanto y pintar sobre veamos que falta pasar el Pincel:
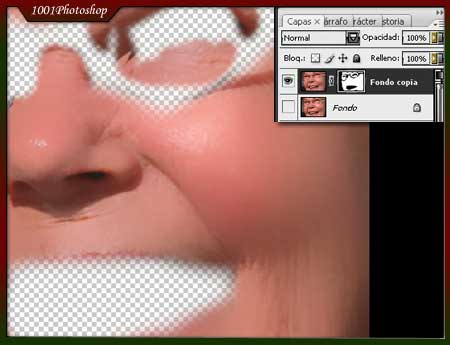
Ahora utilizaremos la Herramienta Tampón de Clonar  para eliminar las arrugas del rostro de la señora. Esto lo haremos posando el Pincel, con una Opacidad de 55% y Flujo de 26%, sobre la zona inmediata a la arruga y haciendo clic sobre ella mientras presionamos la tecla ALT. Luego soltaremos la tecla y pasaremos el Pincel sobre la arruga.
para eliminar las arrugas del rostro de la señora. Esto lo haremos posando el Pincel, con una Opacidad de 55% y Flujo de 26%, sobre la zona inmediata a la arruga y haciendo clic sobre ella mientras presionamos la tecla ALT. Luego soltaremos la tecla y pasaremos el Pincel sobre la arruga.
Repetimos el proceso sobre todo el rostro:
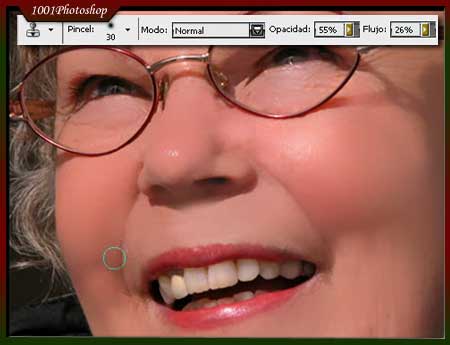
Luego que estemos conformes con el trabajo, crearemos una Nueva Capa, pero presionando la Tecla ALT mientras hacemos clic en el icono ‘Crear Nueva Capa‘ ![]() en el Panel Capas. Configuraremos el Menú Emergente de la siguiente manera:
en el Panel Capas. Configuraremos el Menú Emergente de la siguiente manera:

A esa nueva Capa, le añadiremos Ruido (Filtro, Ruido, Añadir Ruido) y lo configuraremos así:
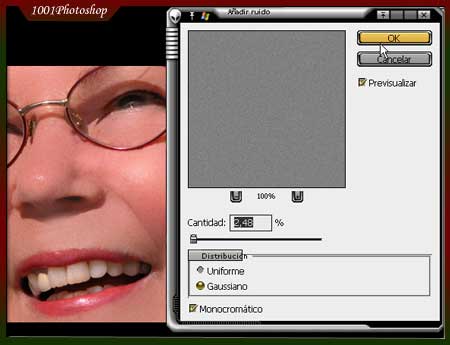
Inmediatamente después aplicaremos un Desenfoque Gaussiano (Filtro, Desenfocar, Desenfoque Gaussiano) con un radio de 0.4 píxeles.
Luego volveremos a Filtro. Esta vez vamos a aplicarle el efecto ‘Relieve‘ (Filtro, Estilizar, Relieve), con esta configuración:
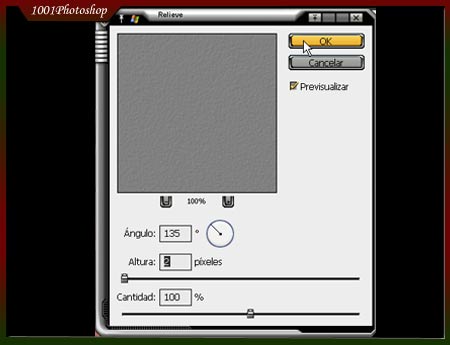
Ahora antes de realizar ninguna acción iremos a Edición, Transición Relieve y disminuiremos la opacidad a un 80% aproximadamente.
Nos irá quedando de esta manera:

Llegó la hora de blanquear la dentadura de la señora. Pero omitiré ese paso debido a que ya hay un tutorial aquí para realizar esa tarea. Luego de que terminemos con la dentadura, nos quedará algo así:

Ahora crearemos una Nueva Capa por encima de todas las demás y aplicaremos la imagen (Imagen, Aplicar Imagen).
Esa nueva capa, que fusiona todas las anteriores y sus efectos en una sola, la duplicaremos y aplicaremos Desenfoque Gaussiano (Flitro, Desenfocar, Desenfoque Gaussiano) con un Radio de 3.3 píxeles (para una imagen de 450 píxeles de ancho).
Inmediatamente después cambiaremos el Modo de Fusión a ‘Trama‘ y disminuimos la Opacidad de Relleno a 41%:

Es un buen momento de ajustar el Equilibrio de Color (Imagen, Ajustes, Equilibrio de Color):

Si lo preferís, podéis realzar los ojos de la señora. Para eso podéis consultar éste otro tutorial que hemos preparado con anterioridad para tal efecto.
Ya hemos terminado:

Espero, como siempre, que este tutorial haya sido de vuestro agrado. Hasta la próxima.
Puedes ver el vídeo, en cámara rápida, desde nuestro Foro de 1001Photoshop